
C(caps)reating an account for every Governmental service can
be a headache and remembering the account credentials for each one of them is
an added challenge. To simplify this, the Canadian government uses a service
called GCKey. This service is integrated with most of the federal websites and
allows user to log in conveniently. Before we get into the step-by-step
process to create GCKey let's take a look at what exactly GCkey is and why we
should use it.
(toc) #title=(Table of Content)
What is GCkey?
GCkey is a username and password service that opens up easy and safe access to various official portals. In other words, it is a secure sign-in service provided by the Canadian Government which allows users to access different governmental online services such as IRCC(Immigration, Refugees and Citizenship Canada), CRA(Canada Revenue Agency) and others.
GCKey itself is not an account. It is just a sign-in service that can be used to interact with several federal platforms. (alert-info)
Why you should create GCKey?
Most of the governmental websites in Canada allow (Intreac)Partner's sign-in (usually the banks) option. So the question is, instead of using this option why should we go for a GCKey? The key advantage of using the GCKey is that it provides access to governmental services via a single credential. In addition, it also helps in better organization of credentials by separating it from other accounts.
Step By Step guide to create GCKey
Creating a GCKey is a straightforward process that only requires an email address. Follow the steps below to set up your GCKey:
-
Firstly, go to the Official GCKey website. The best way to do so is by
Googling "Create GCKey". On the other hand, we can use governmental websites
that require login credentials to access. Let's use the
IRCC Account
web page for this guide.

IRCC website -
On the IRCC website, scroll down and choose
"Register with a GCKey username and password". This will redirect you
to the GCKey website.

Register For GCKey Username and Password -
Look for "Sign Up" option and click on it to begin the process to
create GCKey in five steps.

GCkey Sign Up -
The very first step to creating GCKey is to accept the terms and conditions.
If you want, you can go through the terms and conditions before accepting
them. After that, click on "I Accept" button.
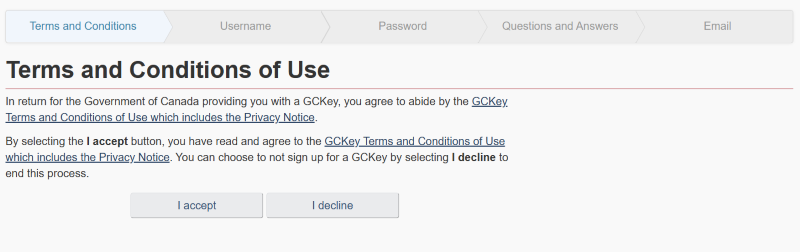
Step One: Accept Terms and Conditions - Secondly, choose a username for the GCKey and tap Next. Make sure the username is eight characters long, however, it can contain uppercase and lowercase letters, French characters numbers or symbols as outlined in username checklist.
-
The third and most important step is to set up a password. Be sure to follow the
password checklist given on the right side of the web page. Below the
password field, an indicator shows the strength of your password. Enter the
password in both fields and click "Next" to continue. The password must meet
the following criteria:
- Minimum Eight Characters
- One Uppercase Letter
- One Lowercase Letter
- One Number
- One Special Character and
- Must not contain three characters of the username. For example, if the username is "Canada" the password must not contain "C", "A" and "D". However, it is always a good idea to use something that does not match with username at all.

Step Three: Set a Password -
The Recovery Questions, Answers and Hints step lets you choose three
security questions. The sole purpose of these questions is to help you
recover the forgotten password. When setting up these questions be sure to Hints and
Answers contain at least three characters and may contain Only
Apostrophe('), Comma(,),Dash(-),Period(,) or (?). Use something memorable
and avoid entering the answer in the HINT section.

Step Four: Set Account Recovery Questions, Answers and Hints -
On the next step enter a valid email address in both fields. This email will
be used to send you updates and will also assist with password and username
recovery.

Step Five: Provide an Email address - Finally, in the last step, you have to verify your email address to complete the five steps. After that, the GCkey system is going to send a code to your email to complete the registration. However, if you don't receive any code, check the spam folder of your inbox. Enter the code from the email in the corresponding field to create a GCKey login.
- After the creation of GCKey, it will ask for some personal information such as First Name, Last Name and Date Of Birth. This is a crucial step as all the services going to use the same information. Make sure to fill it out carefully and as per the official documents.

(subscriber-box)
Final Tips
Just like any other account you use on the internet, you must protect the GCKey. Always remember that GCKey can be connected to multiple governmental services thus keeping it secure is very important. Here are some tips you can follow to keep your account safe.
- Enable the two-factor authentication to keep your GCKey secure.
- Never share your GCKey information or OTP with anyone.
- Check the website URL before entering login credentials.
- Always check account recovery questions time to time.
- If possible try to change your GCKey password every six months
- Never use the same GCKey username and password for other websites.
Conclusion
This is the whole process of creating a GCKey username and password. Now you can use it to log in to various federal websites. If you have any questions feel free to comment below. You can also check the official GCkey Help webpage for futher assistance.

